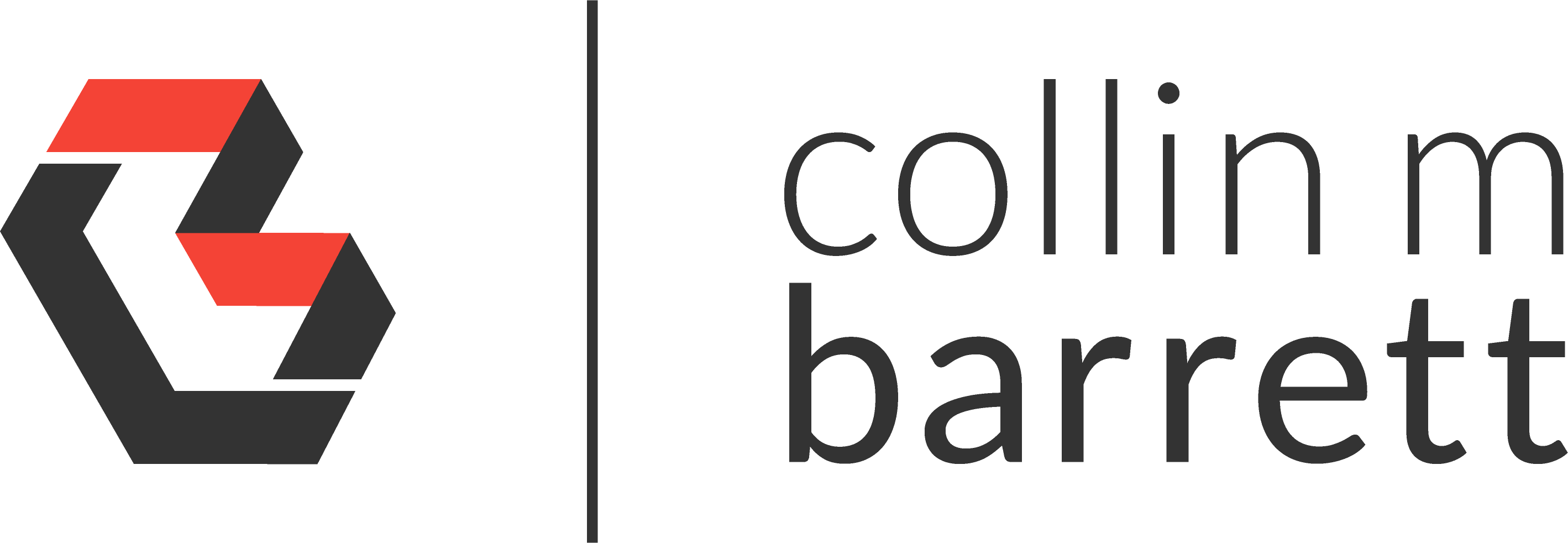
Incognito Debugging With Any Browser in Visual Studio
Disclaimer: I imported this post from WordPress to Jekyll on 9/2/23. Forgive the misformatting until I get a chance to clean it up.
Clearing the Cruft
When I develop web applications in Visual Studio, I often need to resolve issues that are dependent on the state of the cache or cookies. By default, debugging in a browser from Visual Studio opens a new browser window but does not purge any preexisting cache or cookies.
Private/Incognito Browsing: Always Fresh
I like to configure Visual Studio to launch browser debug sessions in incognito/private browsing mode. Every debugging session is then fresh as if a user was visiting my application for the first time.
To configure browsers to debug in this mode:
- Click the Debug Target control’s right-side chevron to view the list of installed browsers.
- Click “Browse With…”.
- Click “Add…”.
- Configure the new target browser using the private/incognito command line argument. See the examples below.
Sample Browser Configurations
Chrome
- Program:
- `"C:\Program Files (x86)\Google\Chrome\Application\chrome.exe"`
- Arguments:
- `--incognito`
- Friendly Name:
- `Google Chrome - Incognito`
[Internet
Explorer](https://support.microsoft.com/en-us/windows/internet-explorer-downloads-d49e1f0d-571c-9a7b-d97e-be248806ca70)
- Program:
- `"C:\Program Files (x86)\Internet Explorer\iexplore.exe"`
- Arguments:
- `-private`
- Friendly Name:
- `Internet Explorer - InPrivate`
Firefox
- Program:
- `"C:\Program Files\Mozilla Firefox\firefox.exe"`
- Arguments:
- `-private`
- Friendly Name:
- `Firefox - Private`
Firefox Developer Edition
- Program:
- `"C:\Program Files\Firefox Developer Edition\firefox.exe"`
- Arguments:
- `-private`
- Friendly Name:
- `FirefoxDeveloperEdition - Private`
Edge
Not yet supported.
Opera
- Program:
- `"C:\Program Files\Opera\launcher.exe"`
- Arguments:
- `--private`
- Friendly Name:
- `Opera Internet Browser - Private`
via Scott Hanselman